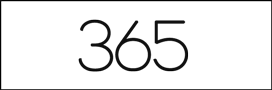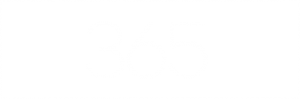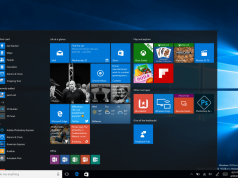Нема подобра надградба од SSD, со кое ќе го забрзате вашиот дигитален живот и ќе заборавите на спориот стандарден хард диск. Ако сè уште користите хард диск со 7,200 rpm односно 5,400 rpm, секојдневно трошите драгоцени секунди од вашиот живот за подигнување на системот, отворање програми, сурфање, документи и друга секојдневна работа.
Наместо да тропкате со палците по лаптопот/компјутерот, претворете го вашиот стар систем во брза машина со Solid State Drive (SSD), по што програмите како Photoshop ќе се отвораат за само неколку секунди.
За оние кои не се запознаени, SSD е тврд драјв кој нема механички делови, што го разликува од стандардните магнетни дискови (HDD). Тоа значи дека SSD нема електромеханички делови кои вртат дискови, па затоа побрзо ги вчитува информациите од блоковите меморија.
Кога пред неколку години се појавија на пазарот, SSD беа 10 пати поскапи од обичните дискови, но денес имаат примамлива цена и се присутни на нашиот пазар, па затоа одлучивме да пишеме нешто повеќе за оваа технологија и предностите кои може да ви ги донесе.
Досега инсталиравме неколку SSD-а во повеќе стари лаптопи и Macbook-ови. Резултатите се неверојатни. Нов компјутер преку ноќ. Нема да ви досадуваме со графикони, тоа можете да го видите на повеќе сајтови на интернет, но верувајте дека парите вложени во SSD се најдобрата инвестиција што сме ја направиле годинава.
Она што е навистина импресивно е брзината на секојдневното сурфање. По работа на SSD, нема да сакате да седнете на компјутер со обичен диск. Впрочем, тоа е она што ја зголеми популарноста на Macbook Air серијата, која од 2010 доаѓа исклучиво со SSD опција.
SSD против HDD
[youtube]http://www.youtube.com/watch?v=dqnL3jX3dik[/youtube]
Секако дека многу од постарите лаптопи нема да го искористат целиот потенцијал на SSD-то од 6 Gb/s SATA поради постарите матични плочи, но забрзувањето е повеќе од доволно за секојдневно работење со популарни апликации.
Доколку правите апгрејд со SSD на Macbook, тогаш прочитајте го овој текст на Ars Technica. За оние со Windows лаптоп, погледнете инструкции тука. За инсталација на десктоп компјутер постапката е иста, само што можеби ќе ви биде потребен и држач за да го стабилизирате SSD-то.
Досега пробавме да клонираме веќе постоечки Windows систем и да го пренесеме на нов SSD, но процедурата е малку комплицирана, па доколку не мора да го клонирате оперативниот систем ви препорачуваме да направите нова инсталација на SSD. Препорачливо е да инсталирате Windows 7 или Windows 8.
Пред да започнете со инсталација на SSD еве што треба да проверите:
- BIOS верзија – најново е секогаш подобро
- Firmware верзија на SSD – побарајте ја најновата и апдејтирајте го пред или по инсталација
- Проверете во BIOS дали вашиот компјутер работи во AHCI мод
- Апдејтирајте ги драјверите за чипсетот по инсталација
За дополнителни напредни опции кои ќе ви помогнат да го оптимизирате системот можете да прочитате на TheSSDReview. Кога креирате нова Windows 7/8 инсталација, повеќето од овие поставувања се веќе направени од самиот Windows, но добро е да се знае што сè може да придонесе во зголемување на брзината на системот. Овие опции и поместувањето на партициите се особено важни доколку креирате клонирана верзија од постоечка Windows инсталација.
AS SSD подоцна ќе ви помогне да проверите дали е сè во ред со поставувањата и да ги проверите резултатите меѓу различните сетирања и конфигурации.
Запомнете дека SSD-то не треба да го преполнувате со податоци. Користете друг уред за складирање на поважните податоци или опција како Dropbox.
Какво SSD да одберете? На пазарот има премногу брендови и разновидни големини (64, 128, 256, 512GB), па затоа изборот може да биде збунувачки. Нашата препорака во моментов е големина од 128GB, нешто што е доволно за работа на оперативниот и нема да биде прескапо за вашиот џеб.
Она што ние користиме во моментов и препорачуваме е: Crucial m4 и Samsung 830 (кој веќе е заменет со 840, но 840 не е толку успешен како неговиот претходник). Тука би го додале и OCZ Vertex 4, кој има одлични перформанси, долготрајност и цена. За повеќе, погледнете ја оваа листа на Amazon.
Дополнително, стариот хард диск можете да го искористите за складирање на податоци ако го ставите во кутија или директно во лаптопот наместо CD-ROM.
Ова главно ги покрива сите работи околу вашиот SSD апгрејд. Секако дека и повеќе RAM би дошло фино, но доколку имате 4GB тоа нема да биде многу приметно во секојдневната работата на SSD.
Конечно, ги очекуваме вашите импресии по вградувањето на SSD-то и неговото користење. Доколку веќе користите SSD, вашите коментари можете да ги пишете подолу.
Се надеваме дека овие совети ќе додадат уште неколку години на вашиот стар лаптоп и ќе ви ги сочуваат финасиите, кои ќе можете да ги пренасочите на нови гаџети или друг вид на забава.